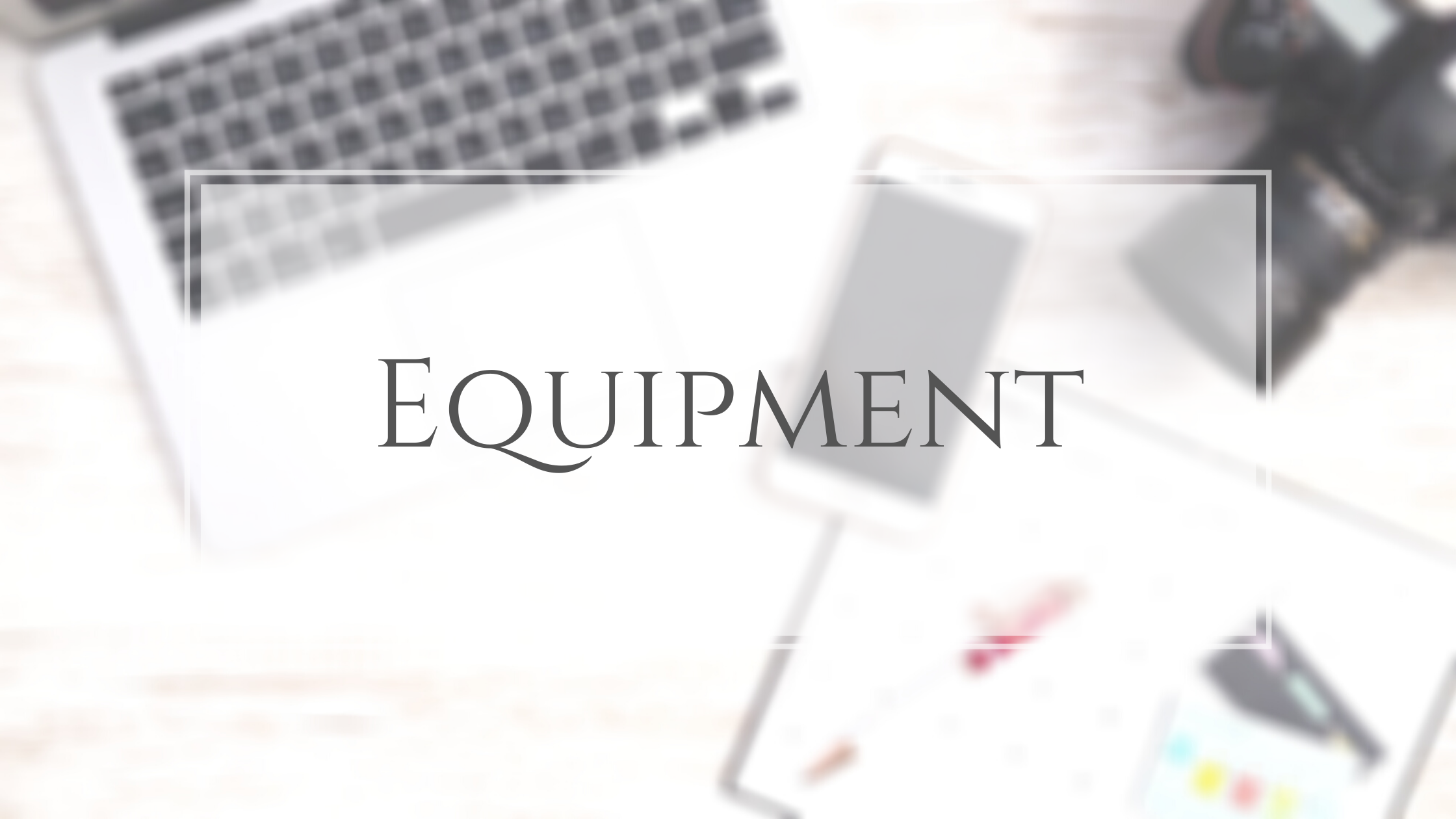ZOOMからライブ配信してみました


こんにちは。竹内悠貴(たけうちゆき)です。
写真撮影や動画作成の講座を開催したり、商品写真の撮影・プロフィール写真の撮影など承っています!
毎朝9時から、FacebookLIVEをしています。
いつも、LIVEの時に使っている配信ツールは、「Streamyard(ストリームヤード)」なのですが、今日はZOOMから!!
8月17日(月)のライブ配信はこちらから
ZOOMからライブ配信するために必要なこと
1)「プロ」アカウントにする
ZOOMからライブ配信するためには、無料のアカウントではダメだそう。
ライブ配信のためだけに、わざわざ有料の「プロアカウント」にするのはもったいないけれど、すでにプロアカウントでZOOMを使っているのであれば、おすすめかもしれない!ですね。
2)設定を変更する
ZOOMの設定から、「ミーティングのライブストリーム配信を許可」をオンに!
アプリから操作できる【設定】ではなく、ZOOMのウェブサイトにサイトインしてから変更できる方の【設定】です。
ご自身の設定を見てみる方はここからどうぞ。
ウェブサイトで変更できる、【設定】って、かなりたくさんあるので、見逃します笑。 が、じっくり良く見てみてください。
(わたしは、2回見逃して、3回目にようやく発見しました笑)
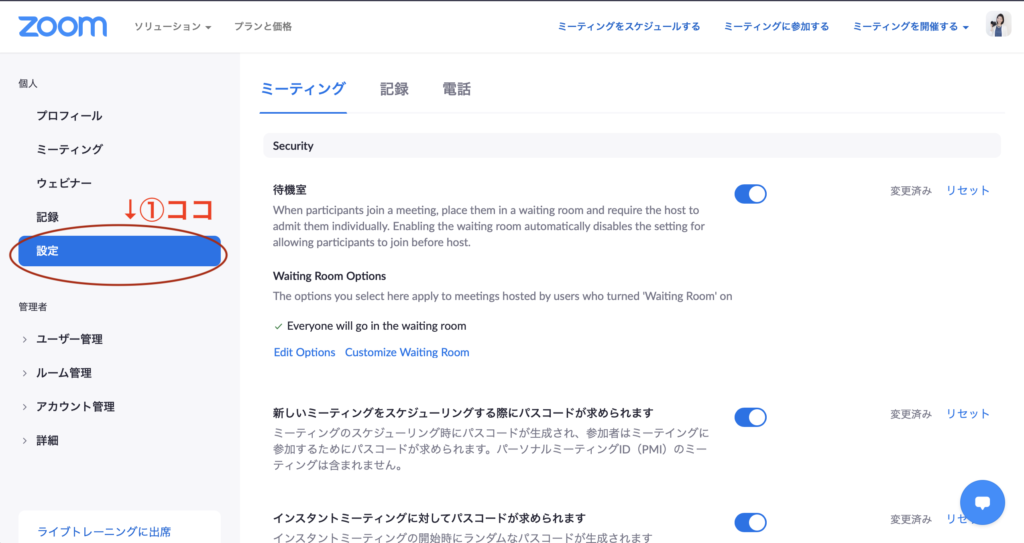
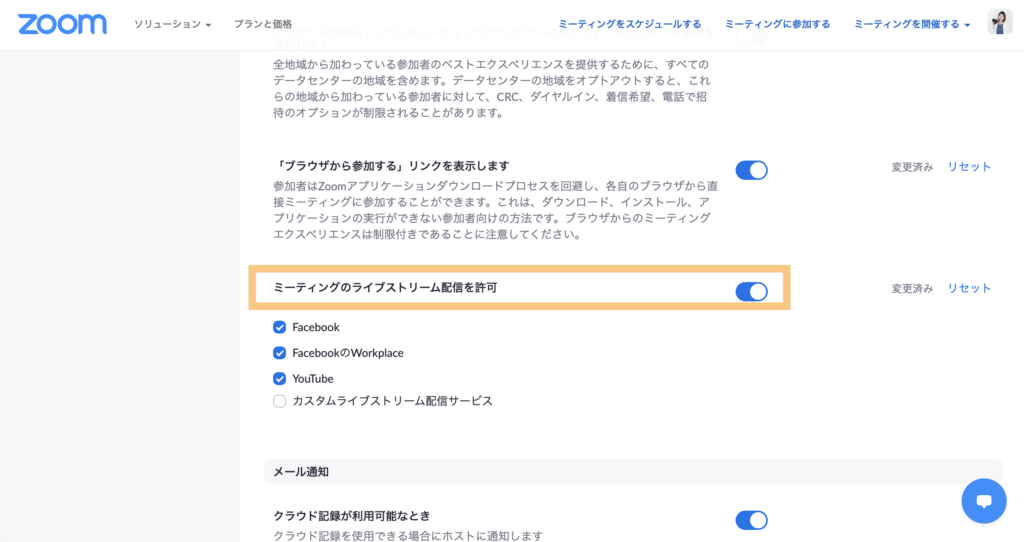
ここをオンに変えると、ZOOMからライブ配信ができますっ!
ZOOMからライブ配信してみよう!
1)ZOOMに入って、ライブ配信をスタートする
1人でZOOMのミーティングルームに入って、下のメニューのところから、「ライブ中Facebook」をポチっとします。
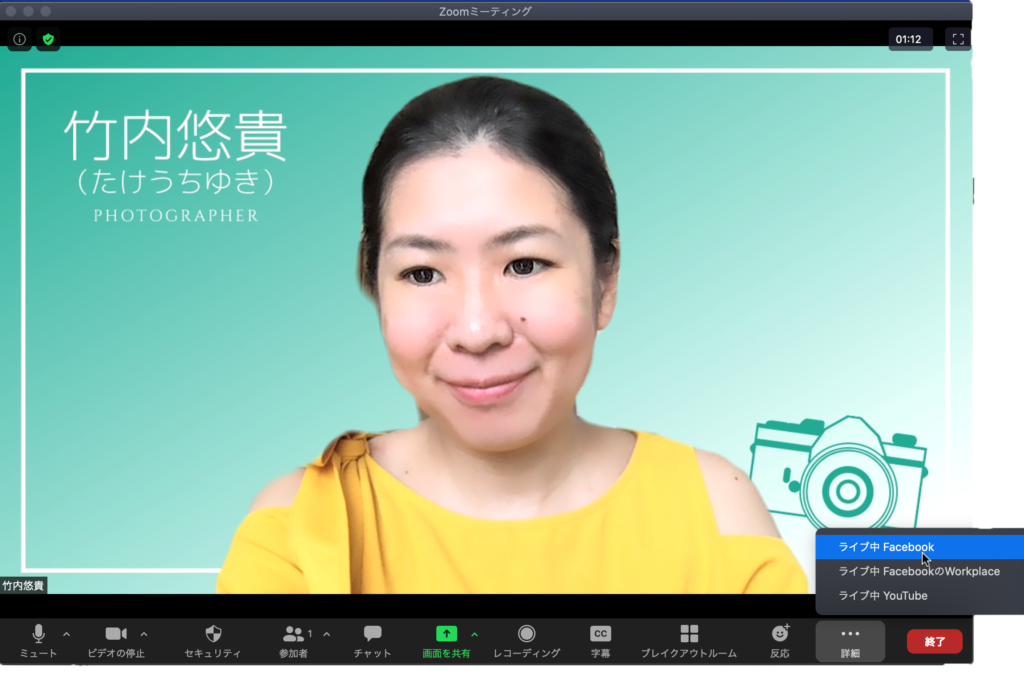
バーチャル背景とか、顔の明るさとか、マイクの設定などは、ZOOMに入った時に設定しておいてくださいね。
2)フェイスブックと接続して、ライブ配信の詳細を設定する
そこから先は、ウェブが立ち上がって、Facebookの画面での操作になります。
どこから配信するのか、を選んで、「次へ」。
(ページから配信するなら、以下の写真通りに。個人アカウントから配信するなら、「ニュースフィード」に。)
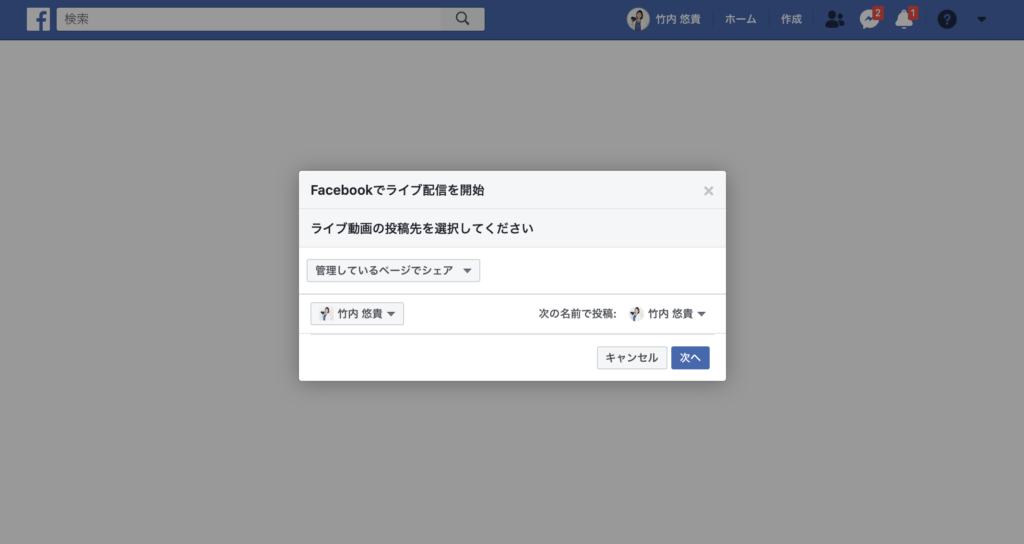
ライブの概要を入れたり、タイトルをつけたりします。
3)ライブ配信をスタートする!
それから「ライブ配信を開始」を押すと、ライブがスタートします!!
手順1)の、ZOOMの画面で「ライブ中」を押した時には、まだ配信スタートしないのでご安心をー。
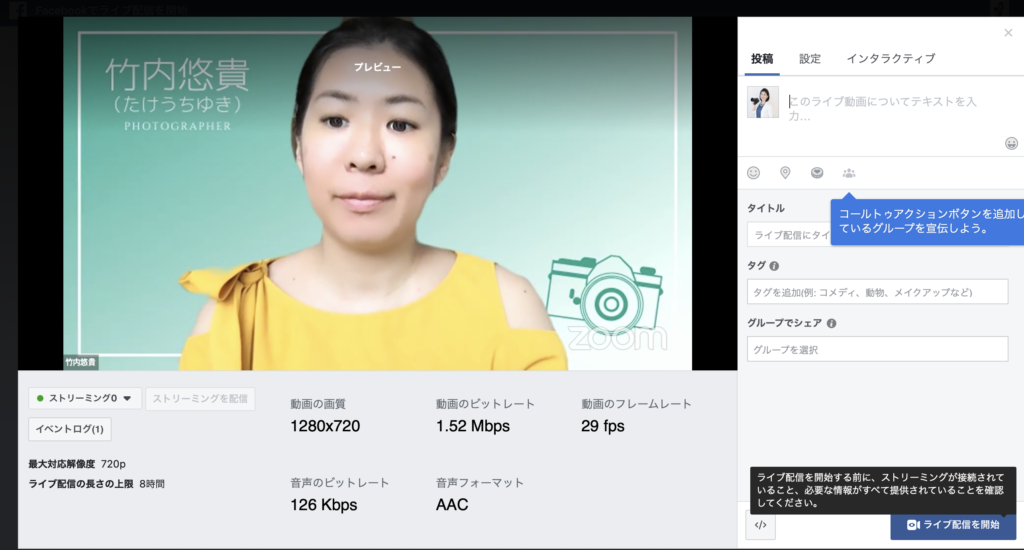
4)ライブ配信を終える時
ライブ配信を終える時は、ZOOM側で操作します。
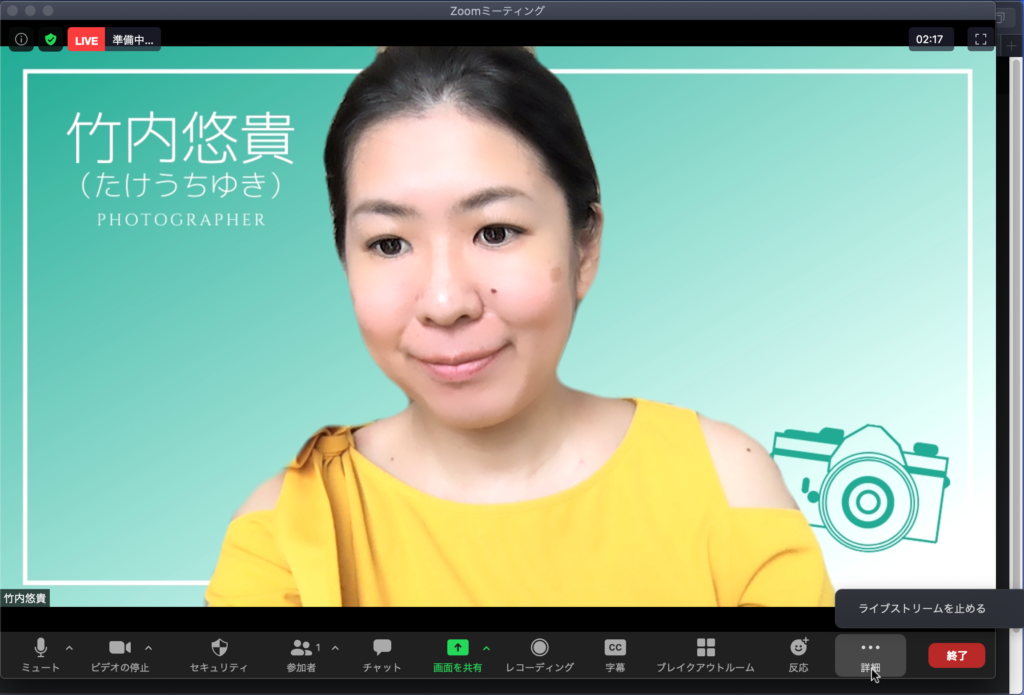
右下の「詳細」、もしくは、左上の赤字のLIVEの横からでも、「ライブストリームを止める」ことができます。
ZOOMからライブ配信をしてみて
いつも使い慣れているStreamyardよりは、バタつきました・・笑。
が、ZOOMからのライブも、慣れれば良さそう!です。
Streamyardは、コメントが出せたり、無料で使えたり、テキストを出したりが、とてもやりやすいです。
基本、全て英語なので、そこで心が折れる方が多いのかも。(わたしも一回折れました笑 でも慣れれば大丈夫!)
ZOOMは、有料でないと出来ない、のがまず初心者さんのハードルになるかもしれません。
あと、コメント拾うのが、ちょいと大変。
でも、オンラインの講座などでZOOMを使い慣れていたら、StreamyardよりZOOMの方が、プレゼンしやすいはず。
どちらも、メリット・デメリットがあるので、どちらがベスト!とは言えないですが、その時の状況に合わせて使い分けるのが良いのでは。
何事も、知っている。経験しておく。っていうのは武器になりますね。
で、明日はどっちでやるのか。
それは、明日のライブ配信のお楽しみっ!
お時間が合えば、見に来てくださいねー!!