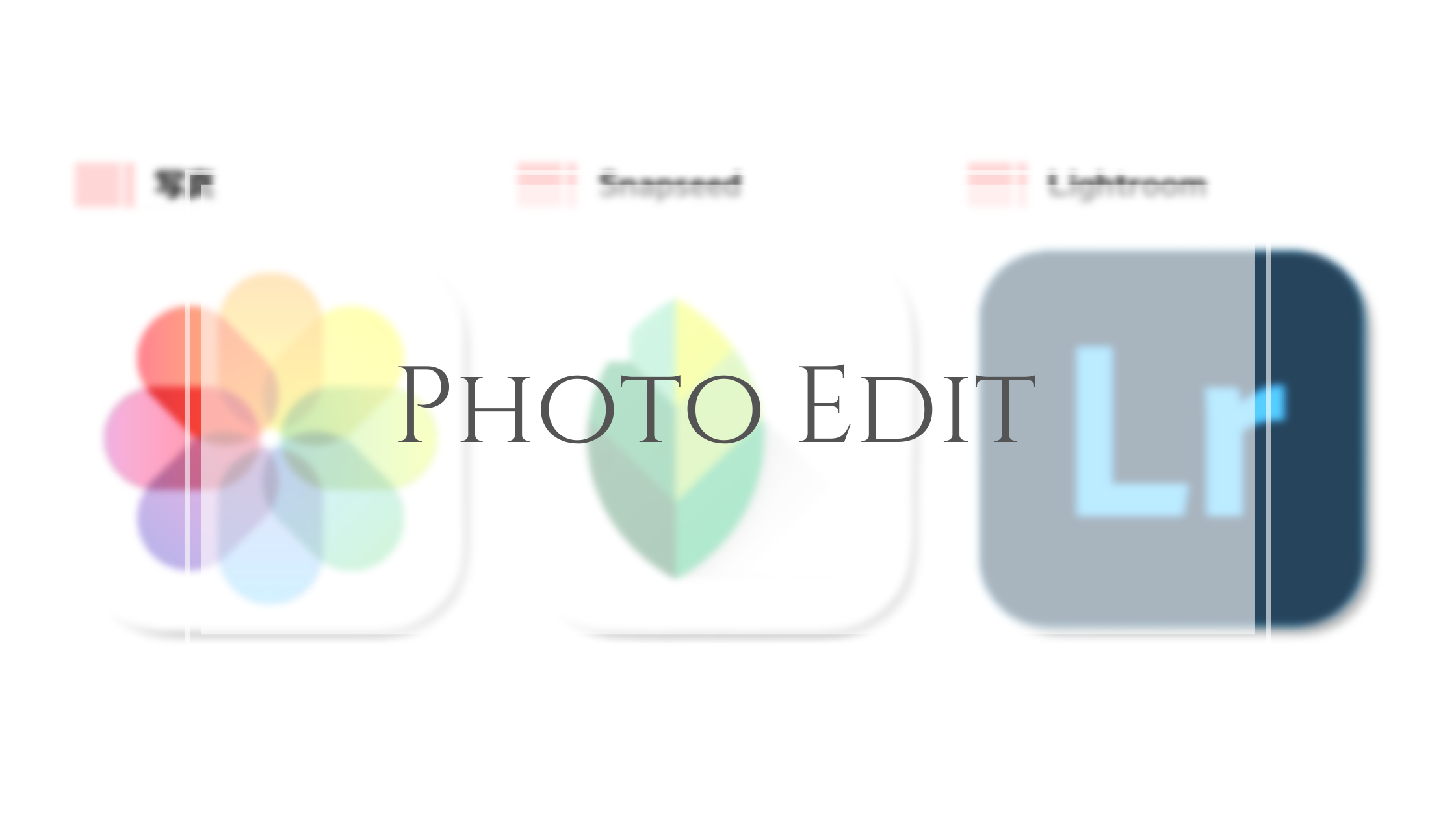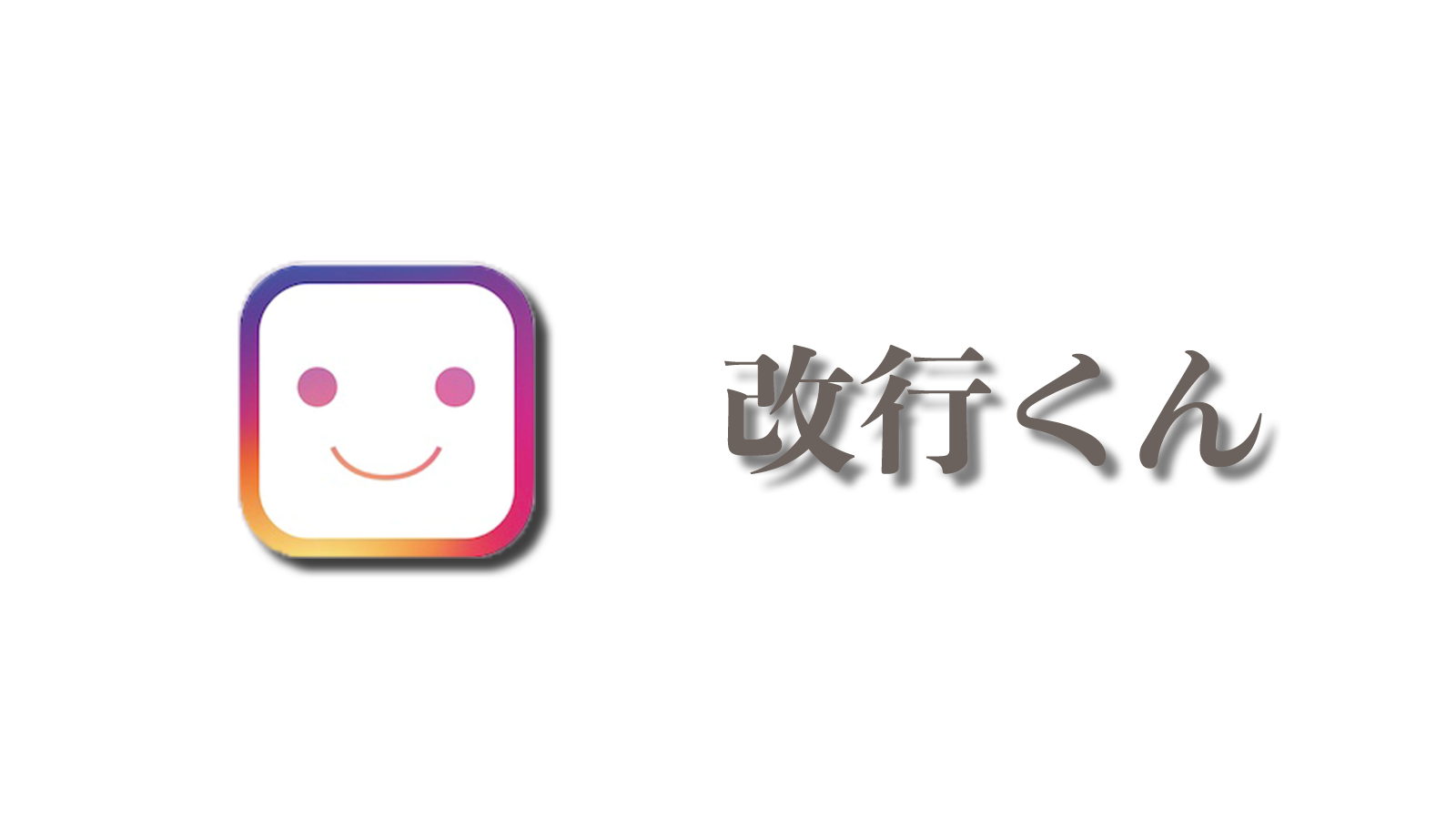使い倒せる文字入れアプリ 「Phonto」の使い方<基本編>


こんにちは。竹内悠貴(たけうちゆき)です。
写真撮影や動画作成の講座を開催したり、商品写真の撮影・プロフィール写真の撮影など承っています!
いつもセミナーで話しきれないのですが、便利なアプリなので、ぜひ使って欲しいものをご紹介しています。
SNSにアップする写真・動画をワンランクアップさせる便利アプリたち。
わたしは毎日のように、このアプリたちを使い倒してます。このアプリがないとほんとに困る。
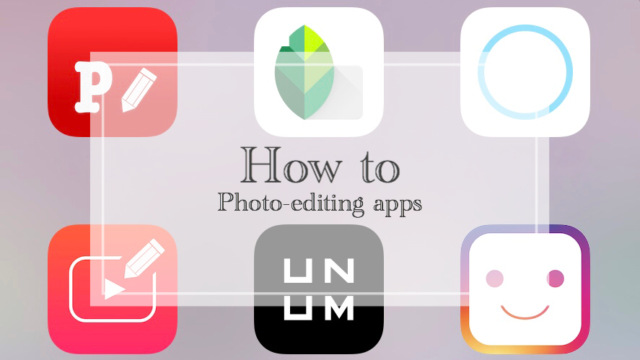
わたしの周りでは、かなり浸透しているアプリばかりなので、もう知ってるよーって方も多いはず。
ですが、全国各地でセミナーしていると、まだまだ「こんな便利なアプリ、知らなかった!」という方に、かなり遭遇するので、シリーズで書いて行きますね。
文字入れアプリ Phonto って?
これは写真に、文字が入れられるアプリです。
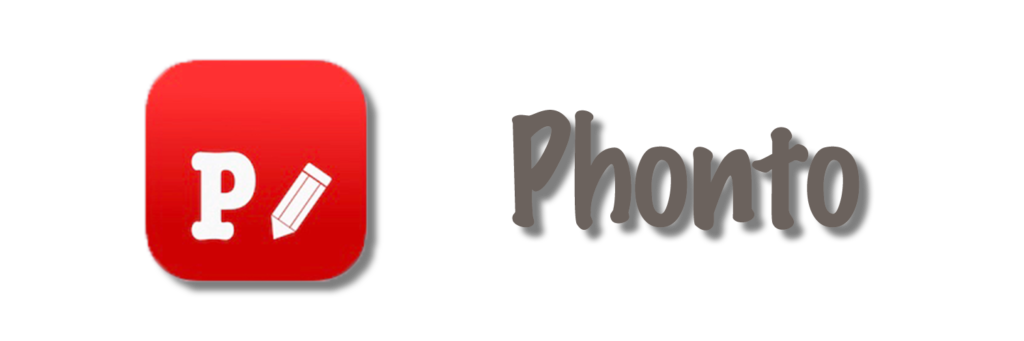
ダウンロードはこちら
こんな場面で大活躍します
- 撮影者の名前を画像に入れる
- 写真に込めたメッセージを画像に入れる
- お店の名前を画像に入れる
- メニュー名を記載する
- 価格を記載する
などなど 使用シーンは数知れず。
それにね。文字のフォントもたっぷり!!
文字の大きさ、文字を入れる場所、文字の色も自由自在。
シンプルなバナーだったら、Phontoだけで、デザインできちゃうくらい、いろんなことができます!!
なのにほぼ無料。ありがたい。
課金すれば、もっと使える幅は広がるようですが、わたしは無料の範囲で十分です!!
Phontoの使い方 〜基本編〜 写真に文字を入れる
まずは、基本的な使い方から。
といっても、適当に使いはじめても、ちゃんと使えます。大丈夫。
この記事を読むより、さくっとアプリをダウンロードして、とりあえず試してみて欲しいくらい。笑。
「Phonto」を立ち上げると、こちらの画面になります。
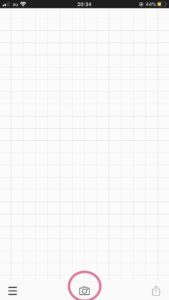
下の真ん中にある、カメラのボタンを押すと、画像の読み込みメニューが開きます。
写真を読み込む
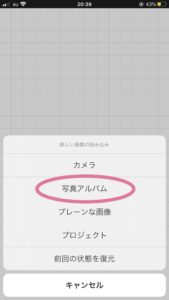
今回は、写真に文字を入れたいので、「写真アルバム」をタップし、使いたい写真を選びましょう。
念のためお伝えしておくと、「一度の作業でたくさんの写真に同じ文字を入れたい!」は「Phonto」ではできません。1枚だけ選んでくださいねー。
1枚選ぶと、こんな画面になります。

ここは、フィルターをかけて、写真の雰囲気を変えられるよ!っていう工程です。
が、画像編集・フィルター効果をつけるだけなら、もっと使い勝手がよいアプリがたくさんあるので、わたしはここでは画像加工は行いません。
何も触れず、右上の「完了」を押します。
写真が読み込まれたので、文字を入れて行きましょう。
文字を入力する
画像の上、どこでもよいのでタップすると、「文字を追加」というメニューが出てきます。
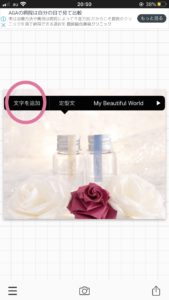
「文字を追加」をタップします。
すると、文字入力パネルが出てくるので、入れたい言葉を入れましょう。
英語、日本語、どちらも大丈夫です!!
フォントを変えたい
「フォント」っていうボタンを押すと、使えるフォントがずらずらずらー!!!っと出てきます。
好きなものを使ってください。
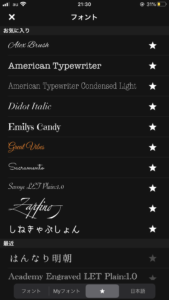
私が好きで良く使うフォントは、この上の方に集まってる、星★付きの、お気に入りフォントたち。
英語フォントも、日本語フォントもたーくさんあります。
英語フォントは元々たくさん入っていますか、日本語フォントはダウンロードしないとダメだったはず。
でも、ほとんどのものが無料なので、好きなものをダウンロードしてみてください。
文字列の「中央寄せ」とか「左寄せ」も指定できます。
「縦書き」「横書き」も指定できます。「Phonto」すごい!!
入れたい文字の入力が終わったら「完了」を押しましょう。
文字のレイアウト場所を変えたい
文字の場所は、文字をタッチしてずらしてあげれば、自由にどこにでも動かせます。
文字の配置場所も、真ん中・端っこ、などは、「移動」→「レイアウト」で、一発で移動可能。
配置場所の微調整は、上下左右に、三角のキーで動かすことができます。
文字の大きさを変えたい
文字のサイズは「サイズ」で変えられます。
文字の色を変えたい
「スタイル」を選べば、文字の色も自由自在に変えられます。
「スタイル」の中にある、「透明度」という数値を小さくすると、文字が透け始めます。

文字列を変形させたい
あとね、文字をカーブさせたりもできちゃうのですよー。

文字入れができた!完成!と思ったら、右下の四角から矢印が出ているマークをタップしてください。
「画像を保存」を選びます。
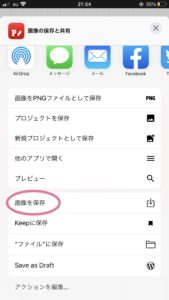
写真のフォルダに書き出されて、保存されていると思います。

あとは、フェイスブックに使ったり、Instagramに使ったり、普通の写真と同じように使っていただけます。
ね。 簡単に使えるでしょー。
また別記事で、文字の色をカラフルに、オシャレに入れる方法とか、縁取り文字にする方法とか、Phontoだけで画像デザインする方法とかも書いていきますねー。
まずは基本から。 試してみてください!
動画で使い方を見て確認したい方はこちらもどうぞ。
写真に文字入れをする時に、押さえておきたいコツ
文字の色選び。なんかセンスないんだよな…。
と思っている方に、おすすめな文字色の選び方は
この写真の場合、薔薇の「赤」を文字色に使いました。
この写真に、「緑」とか、「青」の文字が来るとなんとなくチグハグな印象になります。

無難におすすめなのは、「白」。
白で浮いてしまう気がする場合は、「透明度」を下げると、文字の後ろが透けてくるので、馴染みやすくなりますよ。
洗練された雰囲気に、大人な雰囲気に、まとめたいなら、文字色は写真の中に写っている色を使うコト。
フォントの選び方や、色の選び方でも、印象はかなり大きく変わります。
どんな風に見せたいのか、を意識して選ぶといいですよ。
文字入れアプリ「Phonto」は、もっと使える!!「Phonto」の便利な使い方
文字入れアプリ「Phonto」の使い方。シリーズで書き溜めています。