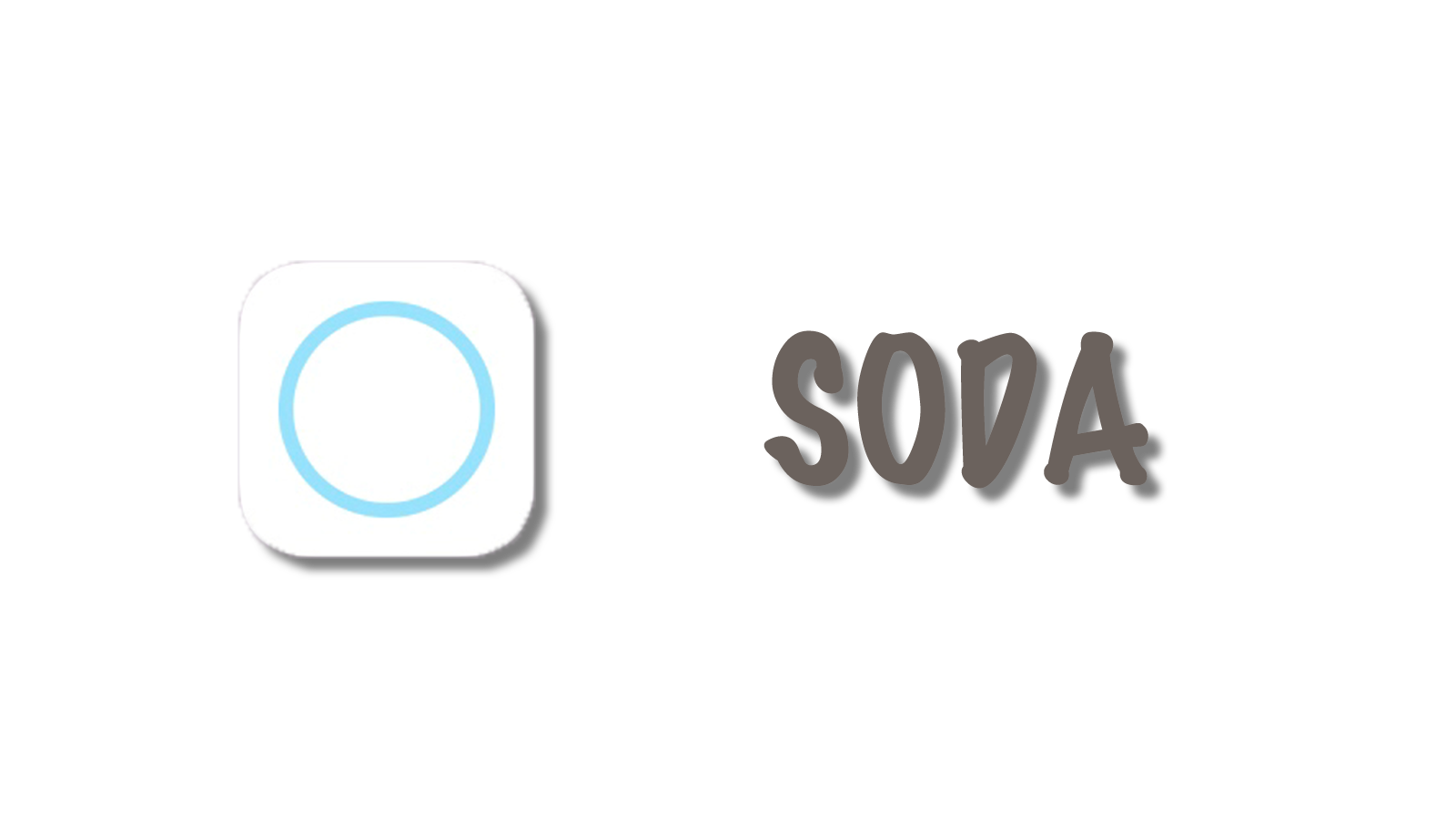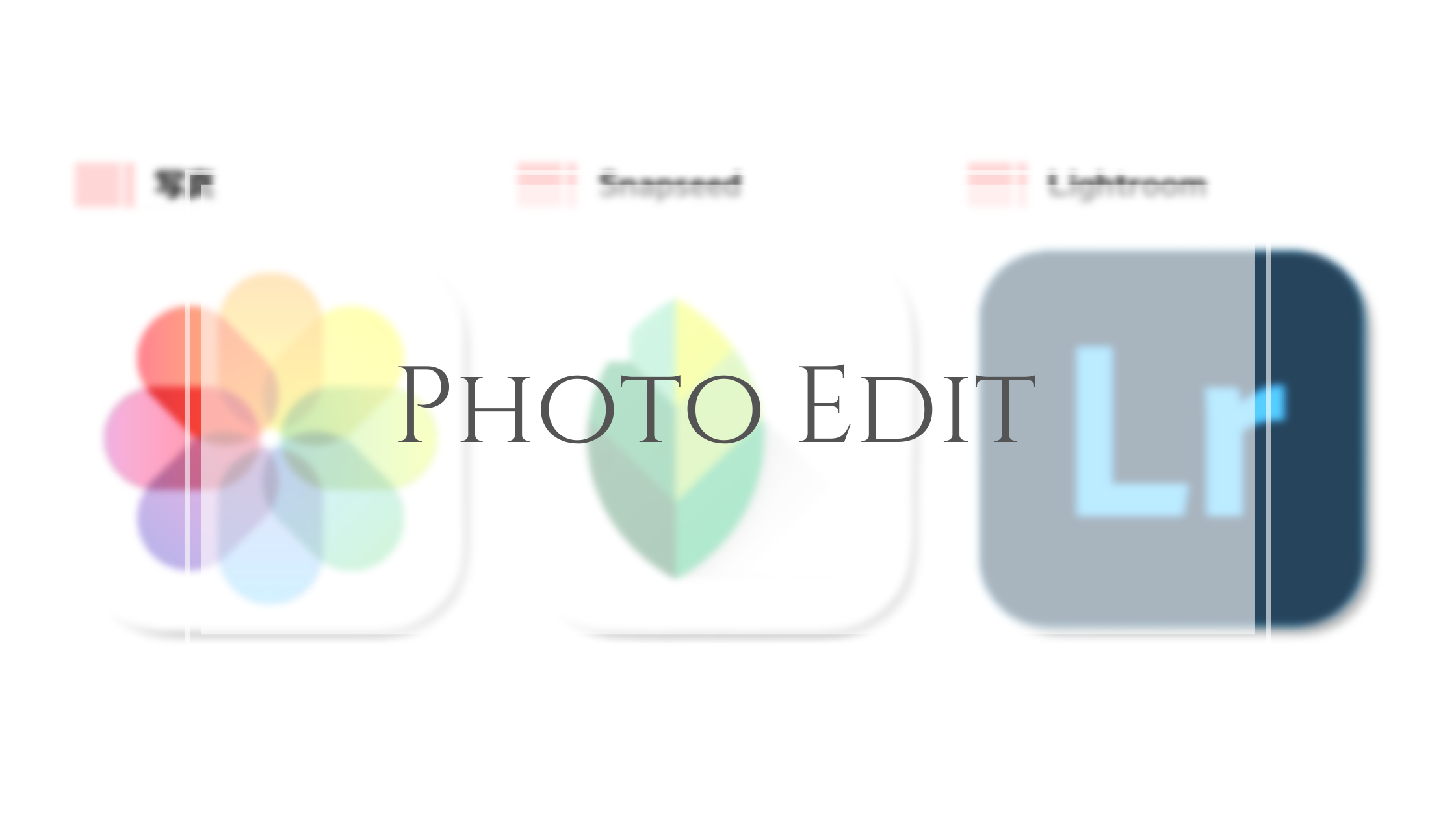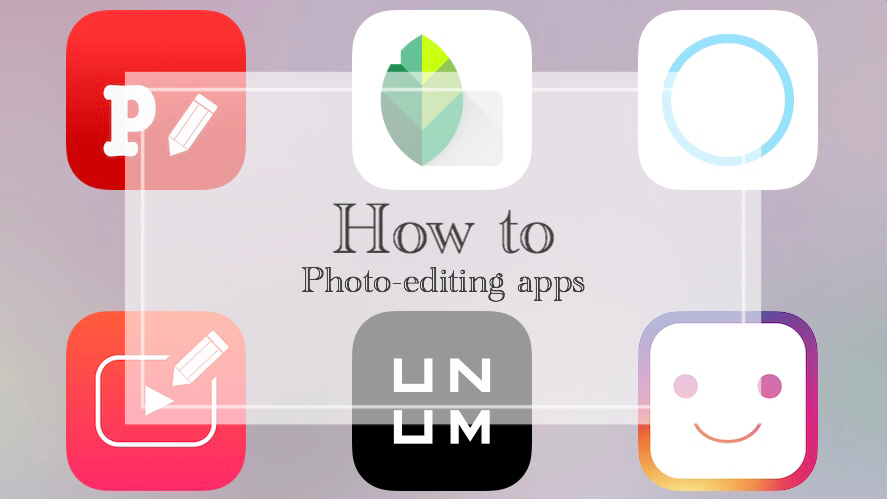文字入れアプリ「Phonto」の便利な使い方 〜文字だけの画像をデザインする〜


こんにちは。竹内悠貴(たけうちゆき)です。
写真撮影や動画作成の講座を開催したり、商品写真の撮影・プロフィール写真の撮影など承っています!
シリーズで書いている、文字入れアプリ、「Phonto」の使い方。
このアプリ、写真に文字入れができるだけじゃないんです。
真っ白な背景や真っ黒の背景、好きな色の背景を作って、文字を入れることもできます。
例えばこんなのとか。
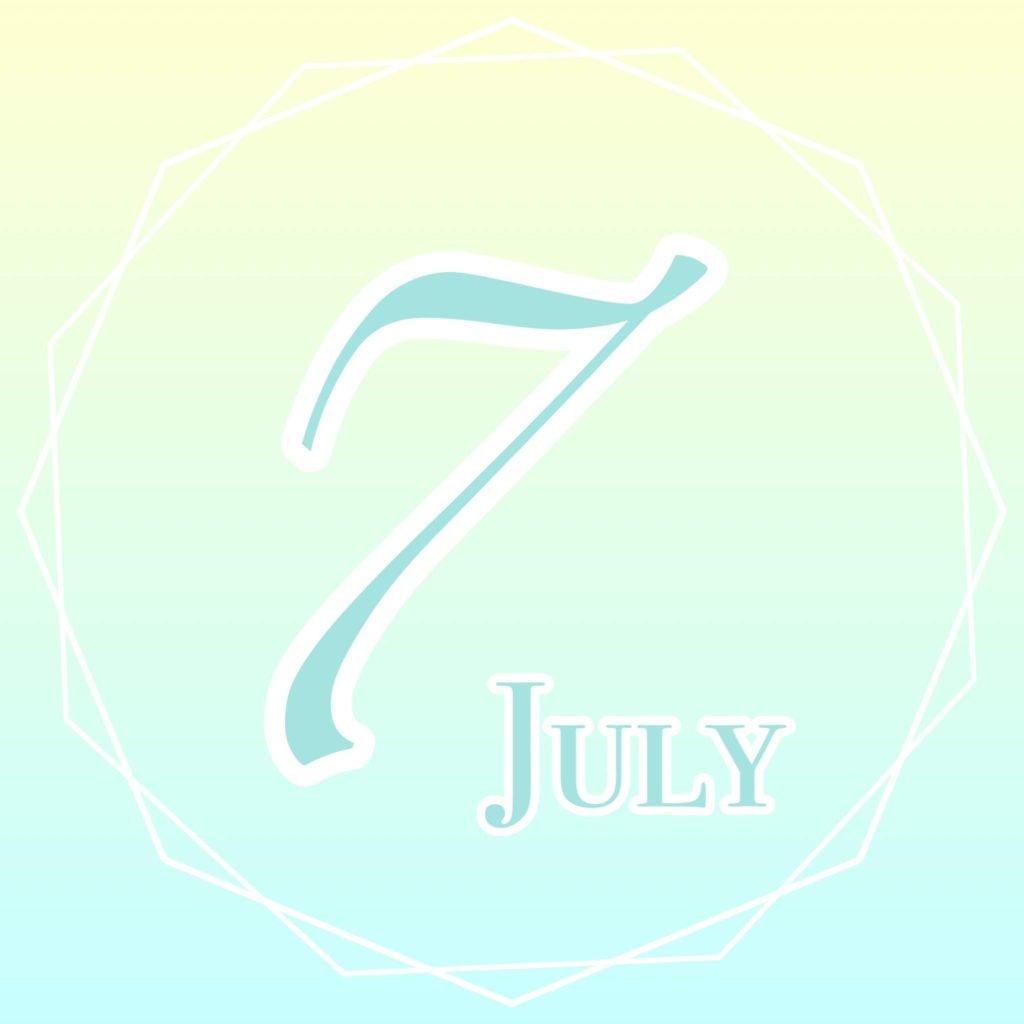


こんな感じの、文字だけのシンプルなサムネイル画像とか、ロゴとか、スマホだけで作れちゃうのですよー。
ロゴを作る、サムネイル画像を作る、と聞いた時に想像するのは、フォトショップやイラストレーターなどの、画像加工系ソフトかと思いますが、フォトショップとか、イラストレーターとか、使えなくても作れます!
そうそう。動画を編集する時に、文字だけの画像・情報を入れ込みたい時にも、よく使ってますよ。
例えば、お店の名前とか、場所とか、イベントの日時とかね。
Phontoで文字だけの画像を作ってみる
いつものように、Phontoを立ち上げ、真ん中のカメラマークを押します。
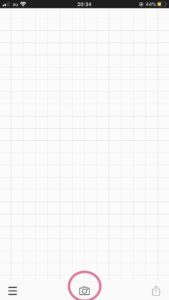
今回は、「写真アルバム」ではなく、「プレーンな画像」を選びます。
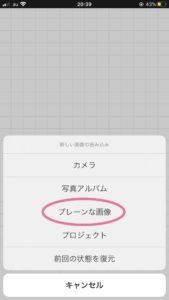
するとこんな画面に変わります。
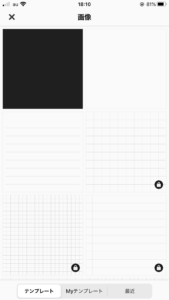
背景の色を決める
今回はミントグリーンの背景にしたいので、右上の「白」を選択します。
下にある「色」のところで、背景の色を変更できます。
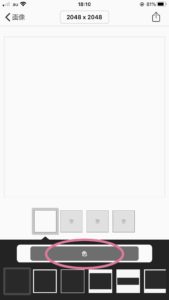
色を指定したら、右上の「適用」を押してください。
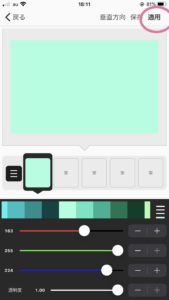
白背景のままで良ければ、色の指定は変更せず、このままで次に進んでOKです。
作成する画像のサイズを決める
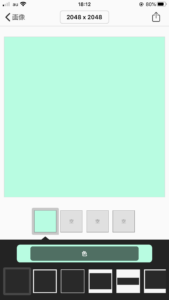
画面上真ん中の、「2048×2048」のところをタップすると、作成する画像サイズを選べます。
Instagram用ならスクエアのままでいいので、このまま変更なしでOK。
スマホの待受画像用なら、ご自身のスマホのサイズを選んだらいいし、Facebookカバー用、Twitterカバー用など、色々なサイズを用意してくれています。
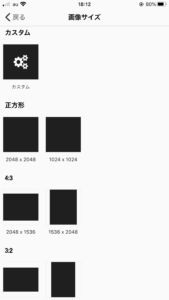
サイズは手入力で好きなサイズを指定することもできます。
その場合は、「カスタム」を選んでください。
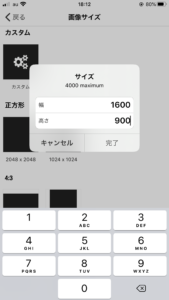
動画で使うために作成する場合は、「16:9」になるように指定します。
わたしはいつも、幅 1600 × 高さ 900 で作ってます。
色を好きな色に変え、画像のサイズも使用自体サイズに指定したら、画面右上、四角から↑矢印が飛び出るマークをタップします。
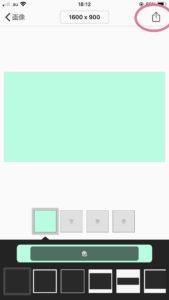
すると、選択肢がでてくるので、「使用する」を選びます。
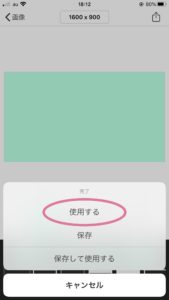
これでミントグリーンの背景が完成ー!!
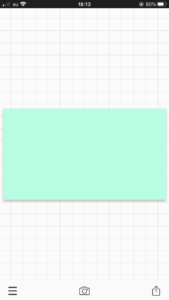
ここまでの作業をわかりやすく例えると、好きな大きさの好きな色の画用紙を準備する 感じですね。
この後は、いつもの「Phonto」で文字を入れるのと同じです。
画面上の適当な場所をタップして、「文字を追加」→好きな文字を入力します。
文字の大きさや、フォント、レイアウトを変更して、完成!!
画像を保存して使ってください。
すごく簡単なのですが、「Phonto」を使っている方でもこの機能は意外と使っていない方が多い!
ぜひ使ってみてくださいねー。
文字入れアプリ「Phonto」は、もっと使える!!「Phonto」の便利な使い方
文字入れアプリ「Phonto」の使い方。シリーズで書き溜めています。