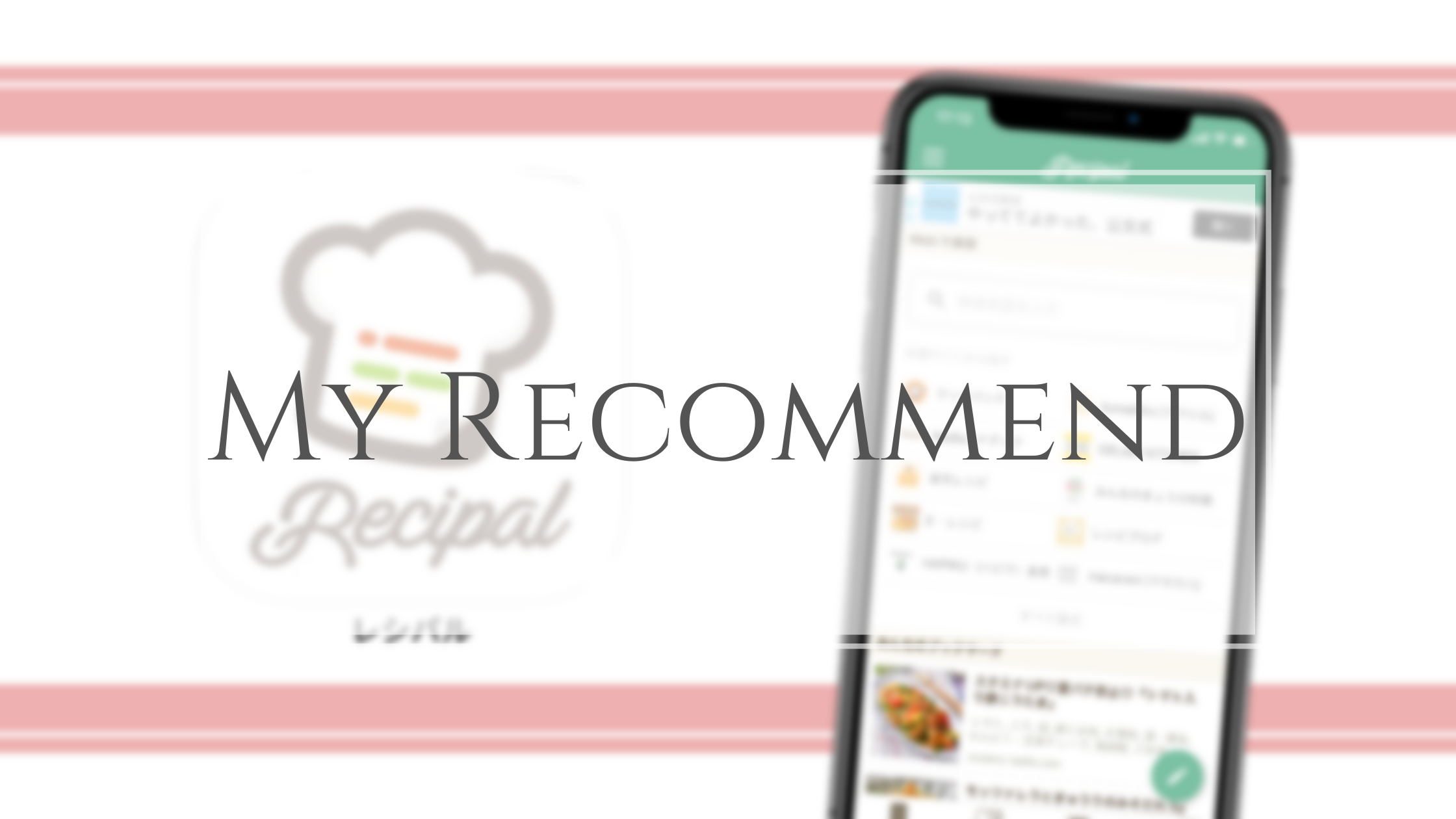超速で紙の書類をデータ化するiPhone便利術


こんにちは。竹内悠貴(たけうちゆき)です。
写真撮影や動画作成の講座を開催したり、商品写真の撮影・プロフィール写真の撮影など承っています!
簡単に、そしてキレイに。資料の紙や、プリントをデータ化するiPhone便利術をご紹介します。
資料やプリント、写真に撮って管理してるよ、って方もいらっしゃるかもしれませんが、今回ご紹介する技は、【直接書類を写真に撮る】より何倍もキレイに保存できます。しかも超簡単。
紙の書類をPDFファイルに変換する方法
使うのは、iPhone純正の”メモ”アプリ。
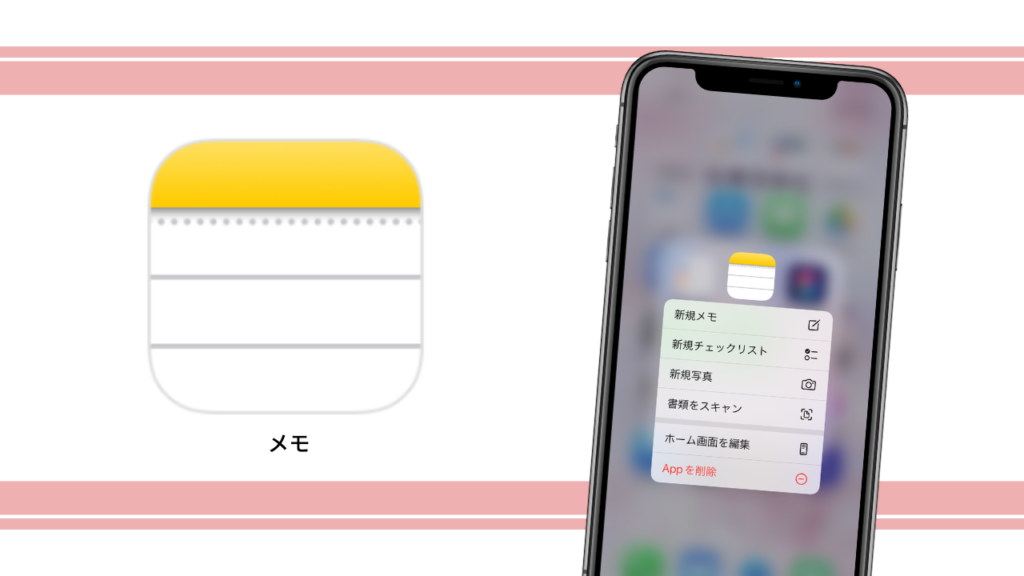
この「書類スキャン」機能がとっても優秀。
カメラが起動するので、あとはただ資料を撮影していくだけ。
自動モードだと、資料の上にiPhoneをかざしているだけで、どんどん撮影していってくれます。
撮影するだけでPDFにしてくれる上に、スキャナーで取り込んだように画像が鮮明になり、内容が見やすくなります。
画像からPDF化してくれる無料アプリもありますが、透かし広告が入ったりするので、純正の”メモ”アプリの方がおすすめです!!
ちょっとくらい斜めに撮影しても大丈夫。
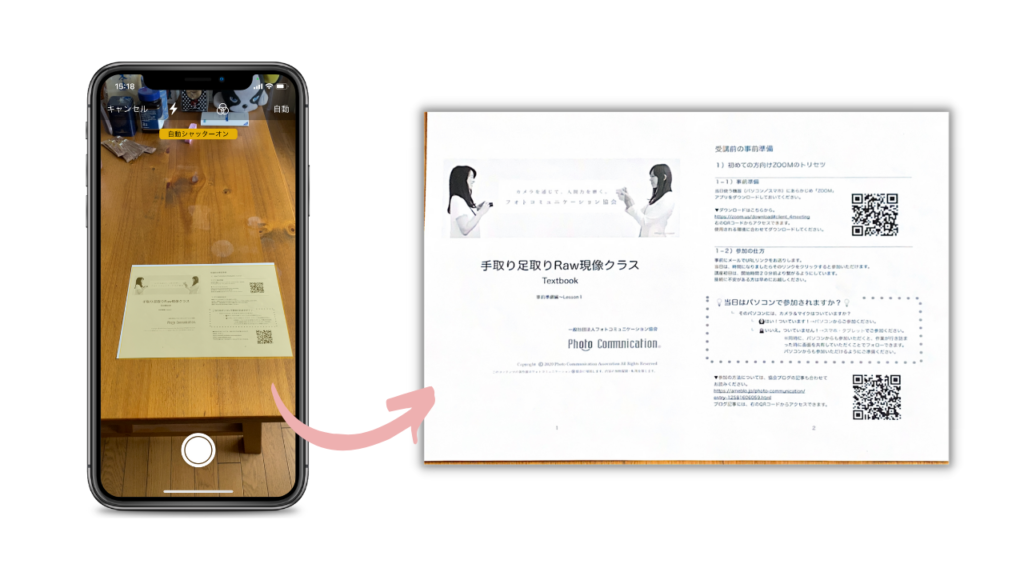
台形だったのが、長方形に。形のゆがみを自動補正してくれます。
ちょっとくらいなら影が落ちたところで撮影しても大丈夫。
明るさも均一でキレイで読みやすくPDFにしてくれます。
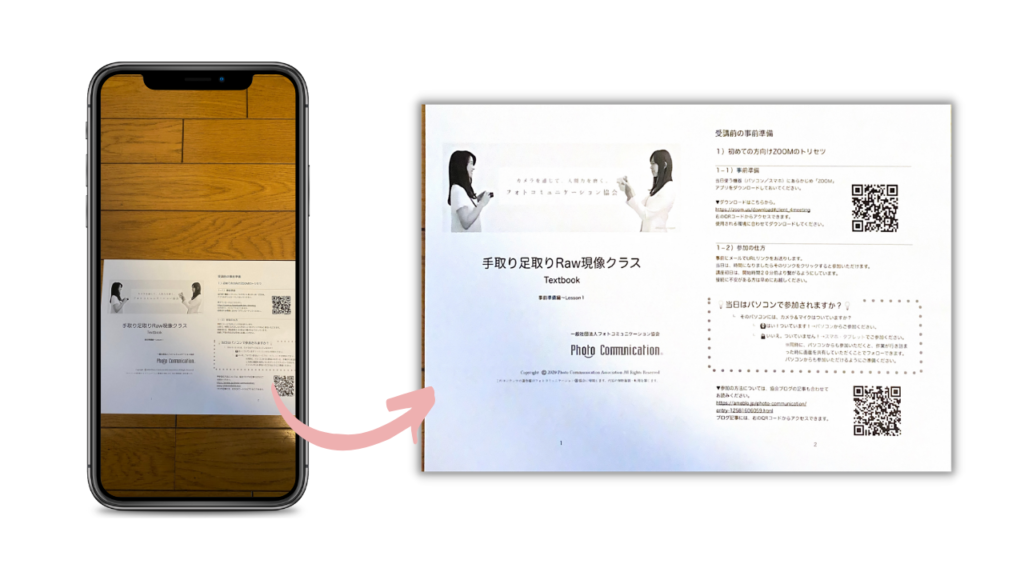
ここまで影が落ちるとちょっと不均一な感じになってしまいますが(笑)ちょっと薄暗いくらいだったらキレイにPDFにしてくれます。
夜、黄色っぽいお部屋の電気の下で撮影しても大丈夫。
変に黄色っぽくなったりしないで、白いプリントなら、キレイな白いファイルとしてPDFを作ってくれます。
【写真に撮って保存する】場合だと、影が落ちないように、と斜めに撮ったら読みにくいし、夜だとより自分の影が書類に落ちやすくて撮りにくかったり。
四角いプリントをキレイに写すのは、けっこう大変です。
が、”メモ”アプリの書類スキャン機能を使うだけ、で問題はぜーんぶ解決。
簡単&キレイに書類がデジタル保存できますよ。
PDFファイルだけ、じゃなくて画像ファイルにもしておきたい場合
紙の書類をPDFで保存する、のもいいんだけれど、時と場合によっては画像ファイルの方が使いやすかったりしませんか?
純正メモアプリは、デフォルトの設定のままだと、PDFでしか保存できません。
画像ファイル(Jpeg)でも保存したいなら、設定を変更しましょう。
設定からメモを開き、メディア部分の「”写真”に保存」をオンにします。
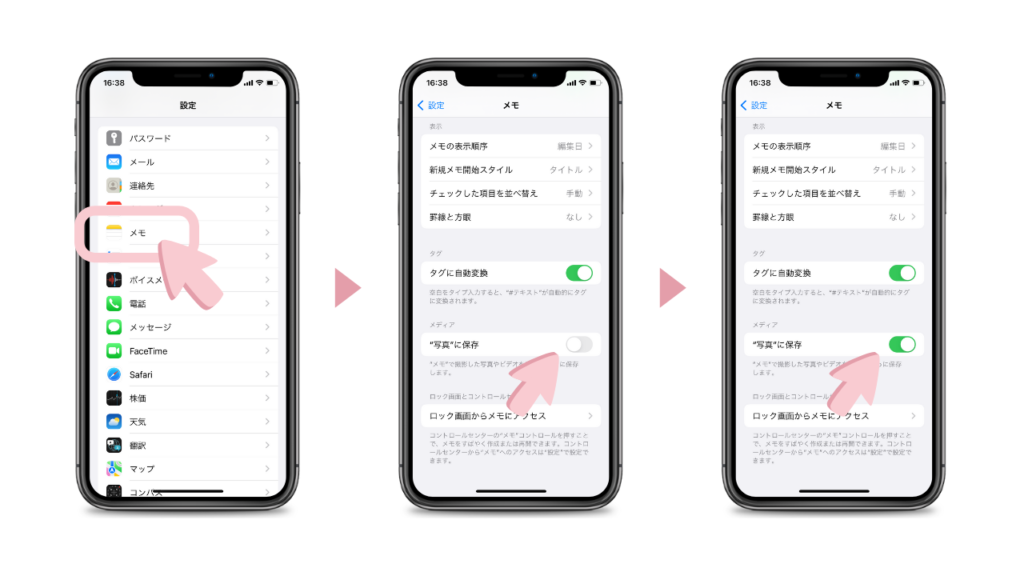
これで、メモアプリでスキャンした書類が、”メモ”アプリの中ではPDFファイルとして保存され、同時に”写真”アプリの中にはPDF化した画像がJpegファイルで保存されます。
スキャンする時に、範囲指定をしっかり確認してから保存するようにしてくださいね。

一気に取り込んだ時に、後で修正すればいいや、と思って歪みを放置したら、後からの修正が効かなくて撮り直しになりました・・悲しい・・
まとめ
”メモ”アプリの中に、書類スキャン機能があるのは知っていたのですが、画像にできない!と思っていたことで今までほとんど使ってきませんでした。
まさか設定ひとつで簡単に画像としても保存できるとは…!!
今まで学んできた数々のセミナー資料や、紙で持っている資料など、どんどんデジタル化して断捨離を進めるつもりです。
なにより、お料理教室での紙プリントレシピを整理したいのですよね。デジタル化することで、検索性も上がって、今まで作ってなかったレシピの登場率が上がったらいいなー。